You can order parts from the AutoZone catalog in two places:
- Before you post the part to the open ticket on the Parts tab of the Posted Parts and Labor tab in Smart eCat.
- After you post the part to the open ticket in Smart eOrder.
Ordering Parts from AutoZone in Smart eCat
When the parts are on the Parts tab (of the Posted Parts and Labor tab) in Smart eCat, it means the part has not been posted to the open ticket yet. You can order those parts before you post them to the open ticket if it suits your business.
If you post the part to the open ticket without ordering, you will have to order the part in Smart eOrder.
To Order the Part on the Parts Tab
Complete these steps:
- On the Parts tab of the Posted Parts and Labor tab in Smart eCat, click the Phone button in the AutoZone section to check the availability.
-
Click the Truck button to begin the order. The Order Options window opens.
- The Purchase Order Number is entered for you.
- This number is created automatically by incrementing one number up from the last purchase order created in any module of R.O. Writer, including Smart eCat.
- You can type in a new Purchase Order Number.
- The Purchase Order Number saved here appears on the Post to Accounts Payable window when you post the order.
- The Purchase Order Number is sent to AutoZone as part of the order.

- You can type an Order Message in the box.
- Click OK. The Truck button has a green checkmark
 .
. - The Post to Accounts Payable window appears if the Post to Accounts Payable option is checked for the electronic ordering interface in supplier Configuration.
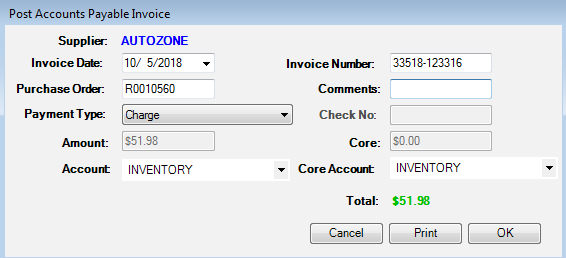
- The details on this window are what will post to Accounts Payable for this order. Review the details and make changes if needed.
- The Amount and the Total amount are the Cost displayed on the Parts tab, not the price. You post your cost to Accounts Payable, not the price to the customer.
- Click OK. The order is placed.
Now, you can click Post  or Post/Exit
or Post/Exit  to post the ordered parts to the open ticket. The Invoice Number on the Post to Accounts Payable window appears in the Invoice # field on the part window.
to post the ordered parts to the open ticket. The Invoice Number on the Post to Accounts Payable window appears in the Invoice # field on the part window.

Ordering Parts from AutoZone in Smart eOrder
If the part was not ordered before being posted to the open ticket it Smart eCat, you need to order the part in Smart eOrder.
When you open a part on a ticket that was not ordered before posting, the Edit Parts window opens.
- The Supplier is AutoZone.
- The Invoice # is blank.
- The To Order box is checked
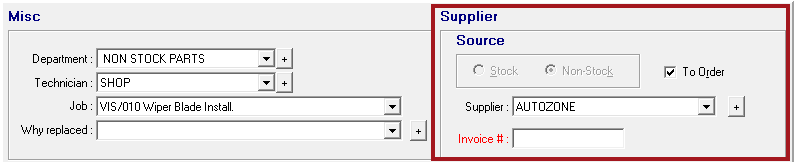
To Order Parts in Smart eOrder
Complete these steps:
- Open the ticket.
- Click the Smart eOrder button in the Quick Launch. Smart eOrder opens displaying
- All parts on the open ticket with the Supplier selected, the To Order box checked, and the Invoice # blank.
- Parts are grouped by Supplier. The AutoZone parts appear in their own section.
- The availability appears below each part.

- Click the Truck button in the AutoZone section to begin the order. The Order Options window opens.
-
The Purchase order number is entered for you.
- This number is created automatically by incrementing one number up from the last purchase order created in any module of R.O. Writer, including Smart eCat.
- You can type in a new Purchase Order Number.
- The Purchase Order Number saved here appears on the Post to Accounts Payable window when you post the order.
- The Purchase Order Number is sent to AutoZone as part of the order.

- You can type an Order Message in the box.
- The Post to Accounts Payable window appears if the Post to Accounts Payable option is checked for the electronic ordering interface in supplier Configuration.
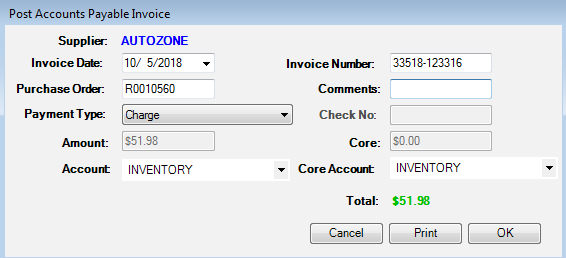
- The details on this window are what will post to Accounts Payable for this order. Review the details and make changes if needed.
- The Amount and the Total amount are the Cost displayed on the Parts tab, not the price. You post your cost to Accounts Payable, not the price to the customer.
- Click OK. The Truck button has a green checkmark
 .
. - Click OK. The order is placed.
-
Click Post/Exit
 to post the parts order to the parts on the open ticket and close Smart eOrder.
to post the parts order to the parts on the open ticket and close Smart eOrder.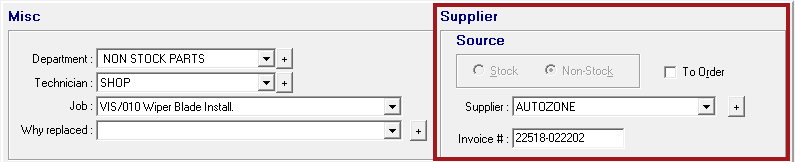
NOTE: You do not have to open the ticket first. If you click Smart eOrder in the Quick Launch when no ticket is open, the Smart eOrder window opens All parts that have the Supplier selected, the To Order box checked, and the Invoice # blank on all tickets with an Open Status appear grouped by supplier.